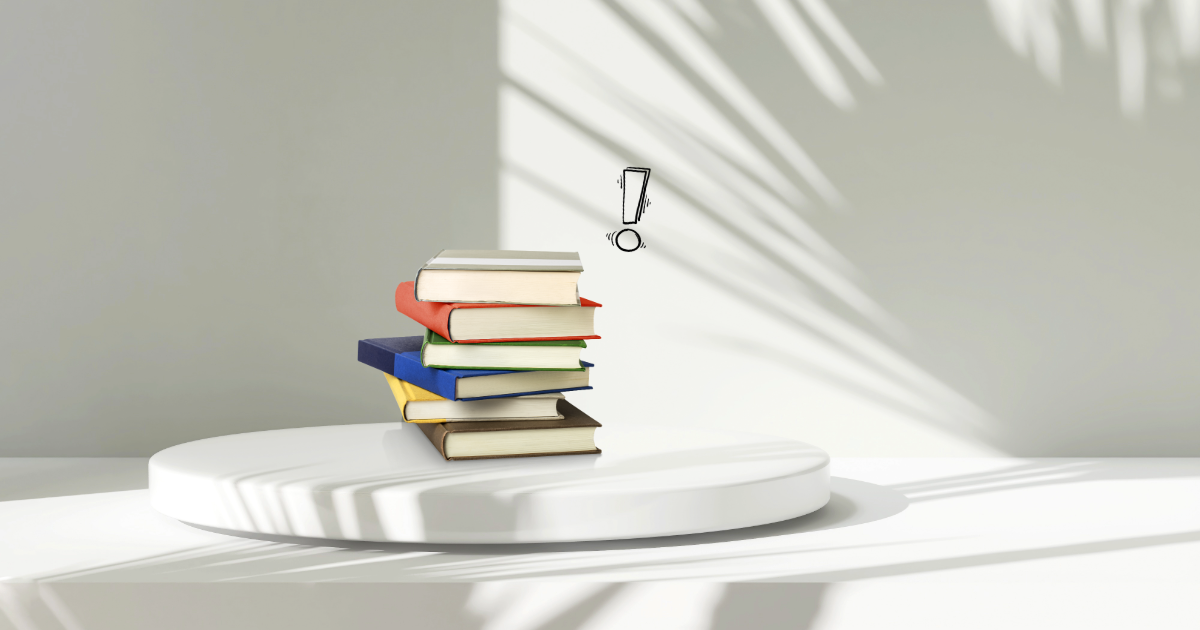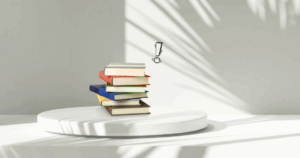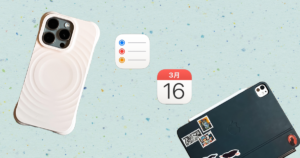今とある資格を取るために勉強中です。
勉強するために届いたのが、書籍。
全部で6冊ほど届いたのですが、外でも合間に勉強したいと思うと書籍を持ち歩かなくてはならないんです。
重い。
持ち物を増やさないためにも、iPadにスキャンして持ち歩くことしたので、やり方をシェアします。
(これはこれでちょっと面倒です)
必要なもの
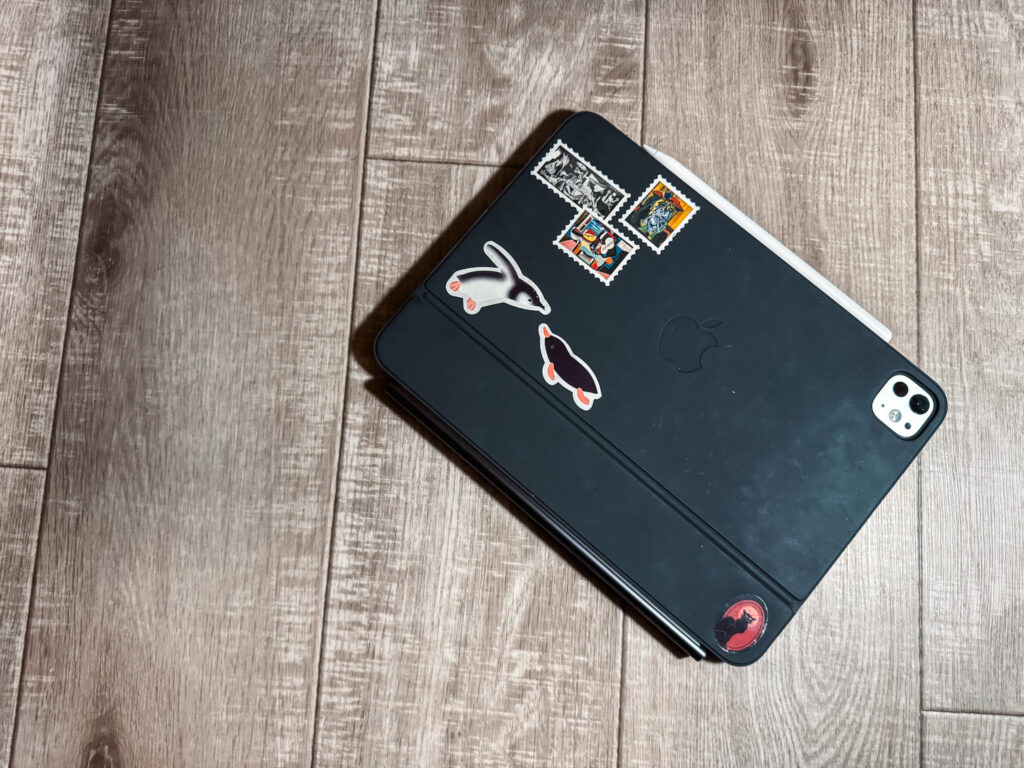
まず、書籍をiPadに入れるには、2つのアプリが必要です。
- Adobe Scan
- Goodnote6
Adobe Scanで書籍をスキャンして、スキャンしたものはGoodnote6に入れるという流れです。
持ち歩く準備がちょっと面倒ですが、荷物を増やさないために日々コツコツやりました、、、!
Adobe Scanで書籍をスキャンする
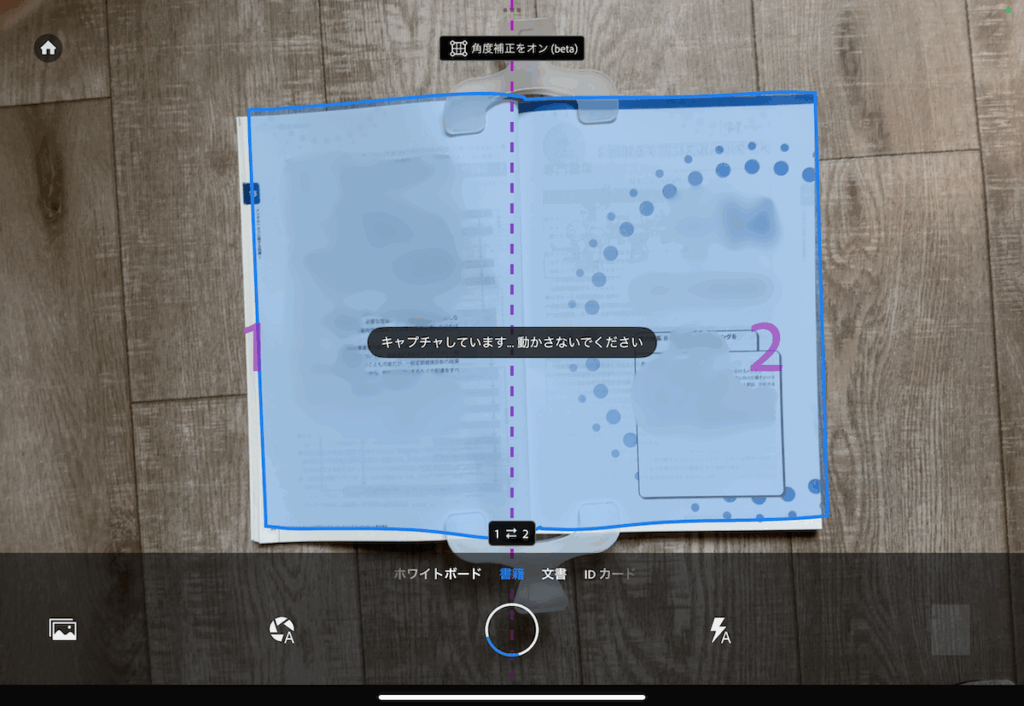
Adobe Scanは、書籍モードにすると、見開きのページを自動でページ分割してくれるんです。
なので、1ページずつ撮影しなくても大丈夫、時短です。
撮影も自動撮影してくれるので、いちいち撮影ボタンを押す必要がありません。
良いところでちょっとだけじっとしておけば、勝手に撮影してくれます。
それから、少しゆがんでしまっても自動補正してくれるので、結構キレイに撮れます。
Goodnote6へコピー
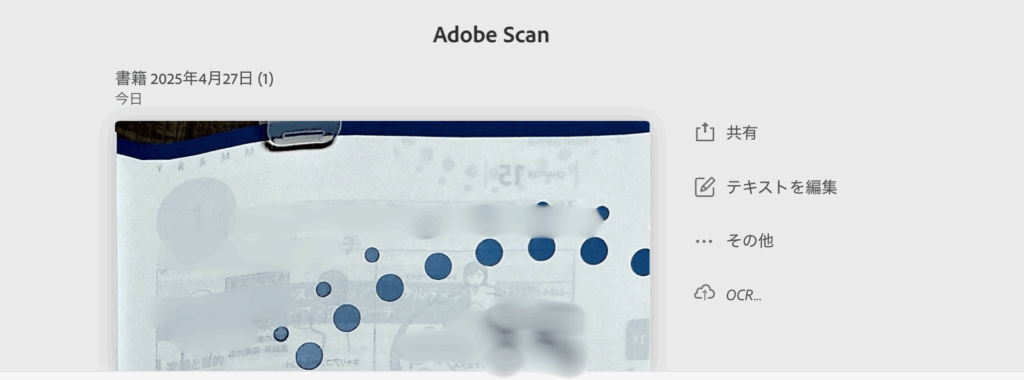
スキャンしたいところを撮ったら、保存します。
このとき、保存まで少し時間がかかるかもしれませんが、Adobe scanにはOCR機能というのがあって、撮影したデータの文字をテキスト化してくれるんです。
なので、時間はかかってもOCRが消えて1番下がその他になるまで待ちましょう。
コピーは、「共有」→「コピーを共有」→Goodnote6を選択
これでできます。
これあるとスキャンするとき便利

Adobeスキャンに自動補正機能があるとはいえ、ちゃんとキレイに撮影できた方が仕上がりは良いです。
書籍がずれないようにクリップがあるといいですよ。
私は上と下につけて固定して撮影してました。
面倒ですが、これやった方がキレイに撮影できます。
Goodnote6のマスキングテープを使って外でもこまめに暗記中
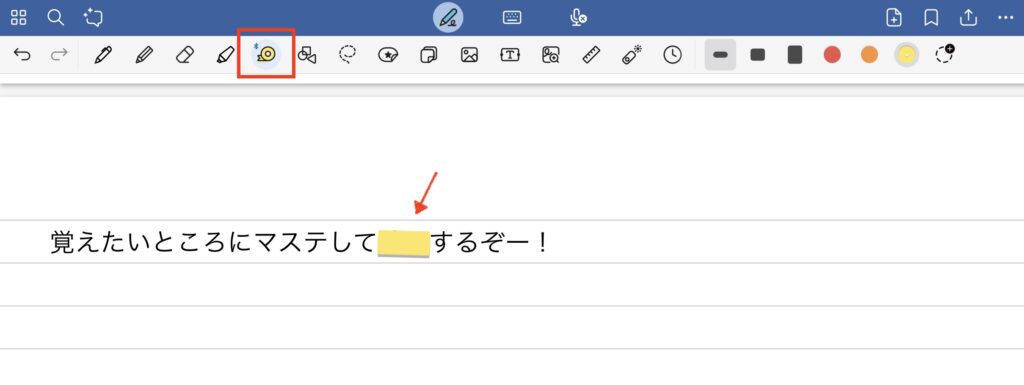
Goodnote6には、マスキングテープ機能があって、暗記にするのにおすすめ。
覚えたいところにマステを引くと画像のように隠すことができます。

マステをタップすると、隠したテキストが見えるようになります。
色や柄も選択できるので、アレンジも可能です。
とにかく勉強しっかりやるぞ!
今思うと、書籍持ち歩きたくないとかどんだけめんどくさがりなんだよって思いましたが、仕事のバッグはもともと重いので、モノを増やさず持ち歩けて良かったです。
他の本もiPadに入れたいので、少しずつ進めていきます。