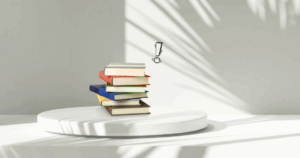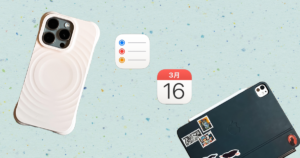こんにちは。mado.です。
ずっとPremiere Rushのアプリをインストールしていたのですが、いまいち使いづらくて
使っていませんでした。
今回Pinterest用に動画をつくってみて楽しくなってきたので、つくり方を記事に残しておきます。
Adobe Premiere Rushとは
Adobeの動画編集ソフトといえばPremiereProですが、Rushは
PremiereProのお手軽バージョンです!
Proだと機能が多くて使いこなせなかったり、デスクトップでしか編集できなかったりと割と上級者向けのソフトですが、Rushは簡単にカッコよく動画編集ができるので、初心者の方でも使えると思います。
Rushには無料スタータープランあり
Rushを無料で始めるには、Creative Cloud 無料メンバーシップに登録します。
無料機能と無制限で編集や共有ができるので、まずは無料プランから始めてみるのがおすすめです。
使い続けてみて、「もっと機能を使いたい!」と思ったらCreative Cloud Expressプランを購入すると
- Rushのすべての機能が使える
- Creative Cloud Expressの機能とコンテンツが使える
- 1,078 円/月
- 100GBのクラウドストレージ
と、Rush以外の機能も使えるようになります。
CreativeCloudExpressについてはこちら

Creative Cloud Expressでも簡単なアニメーションができるので超お手軽動画も作れるようになります。
最近のアイキャッチ画像もExpressで作成しています(*´艸`*)
Premiere Rushでアイデアピン作成
私はアイデアピンをつくりましたが、SNSでも使えます。
ということで、こんなのつくりました↓
さっそく、つくり方をご紹介します。
今回はiPadで編集しました。
まず、いらない部分をカットします。
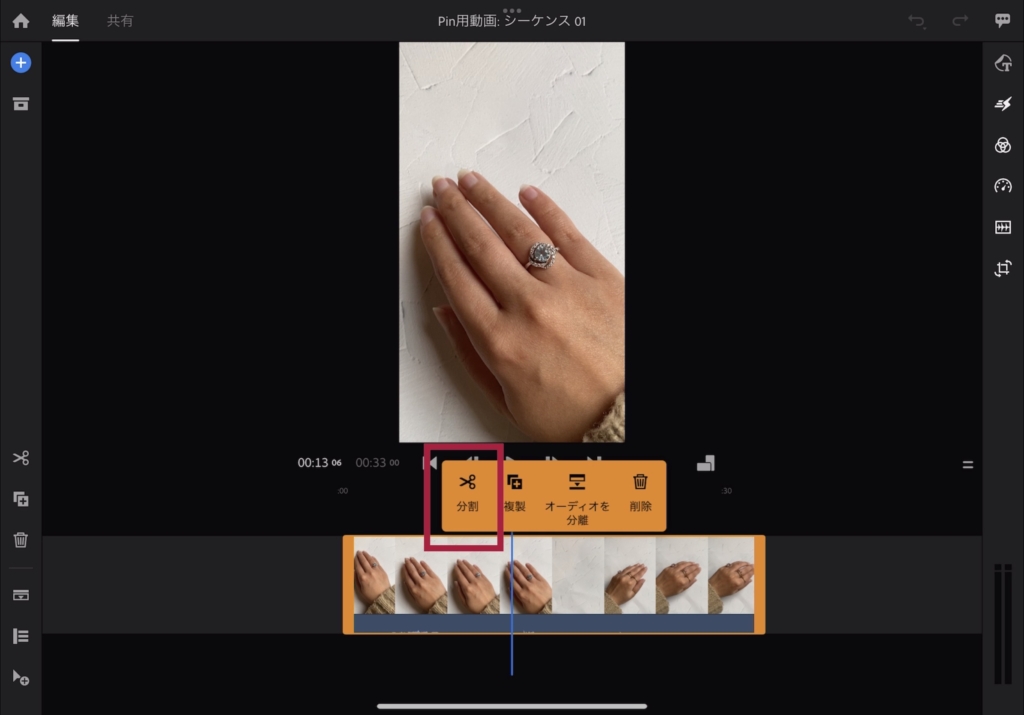
動画を分割した状態で「分割」
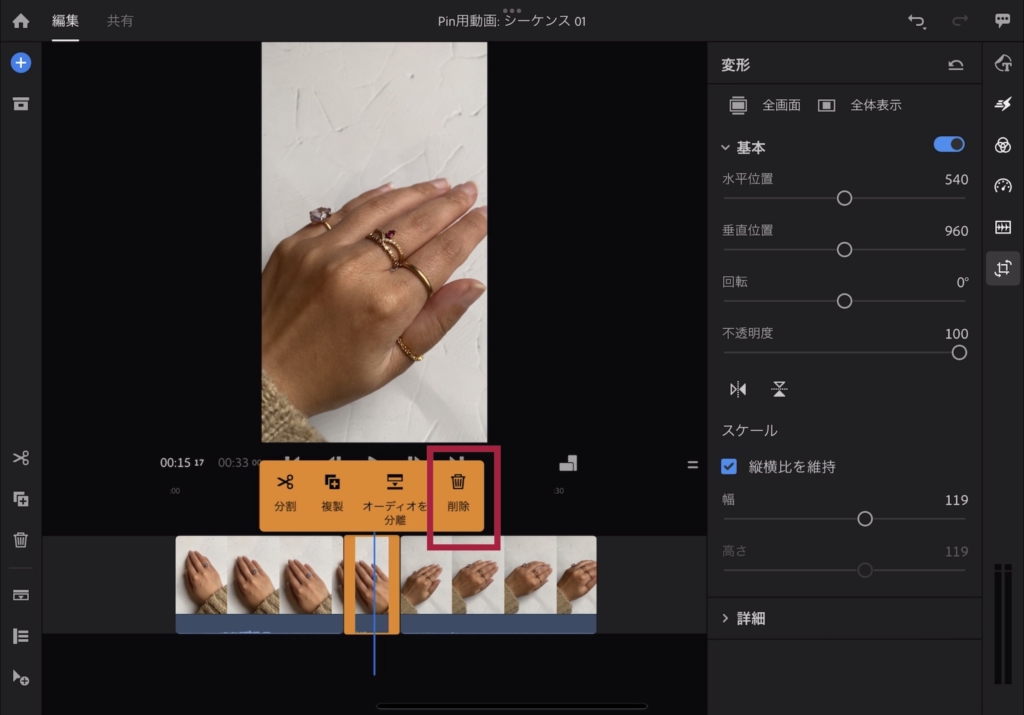
もう1ヶ所「分割」して、いらない部分を選択して「削除」
手の感じがリアルすぎてキレイに見えない感じがするので、ちょっとごまかします。
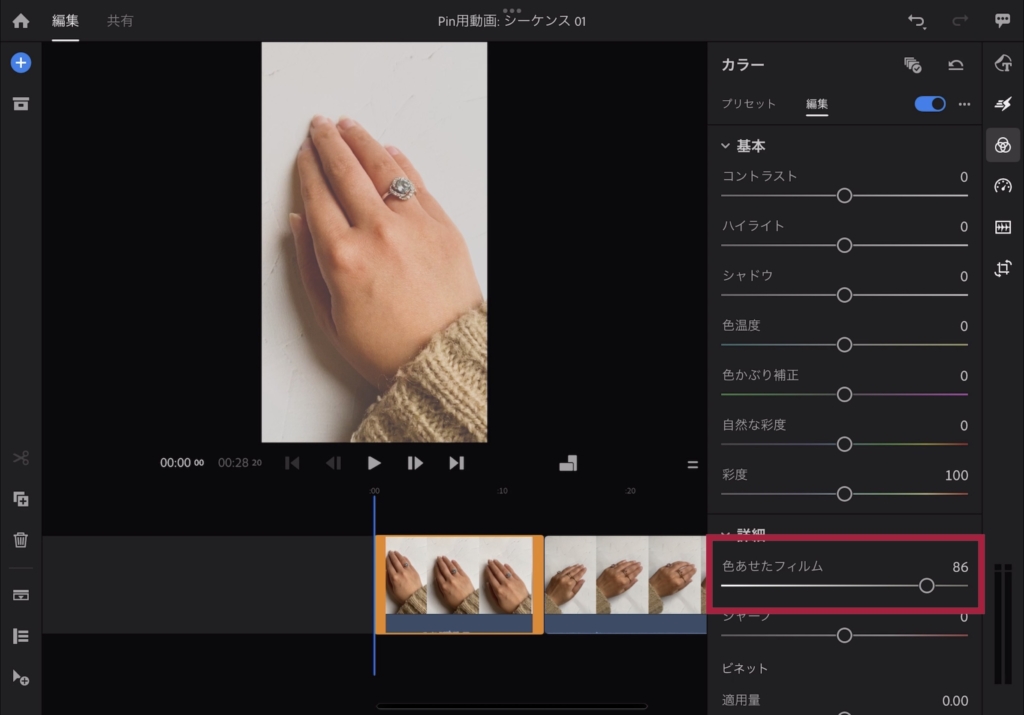
カラーを選択して、「色あせたフィルム」を結構上げる
※明るさも少し上げました。
基本のカラー設定は「カラー」から行います。
次に、エッジをぼかします。

右側一番下「変形」を選択して、詳細→「エッジをぼかす」
動画が2つに切れているので、もう1つの方も同じようになるように編集します。
次は、テロップです。
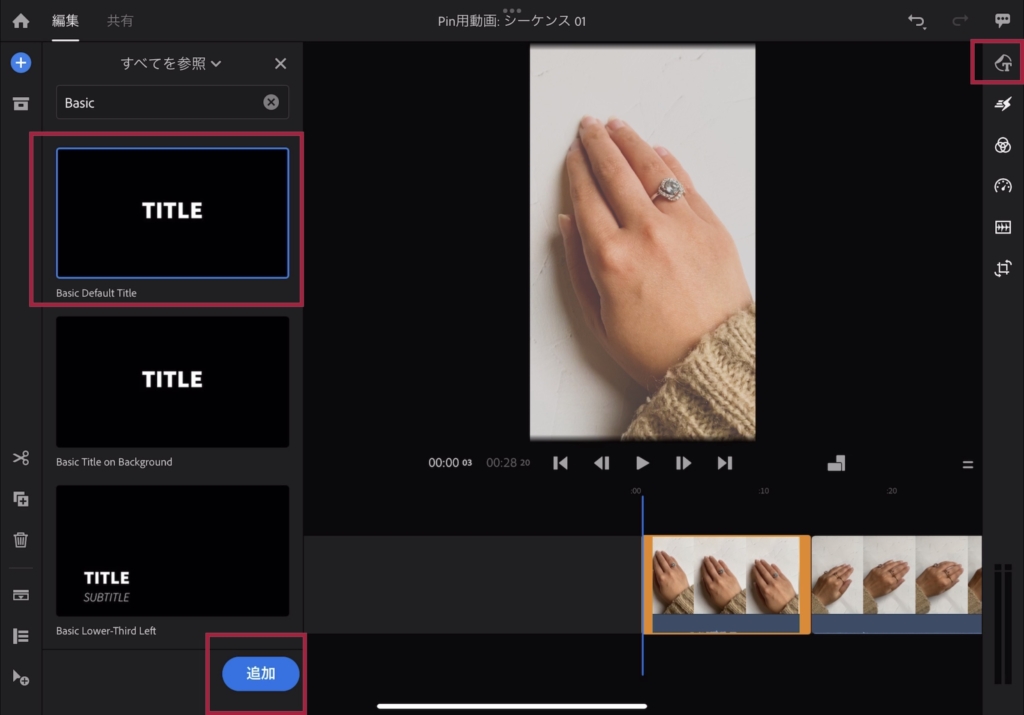
右側一番上「グラフィック」から「グラフィックの追加」
いちばんシンプルなBasic Default Titleを使って文字を入れます。
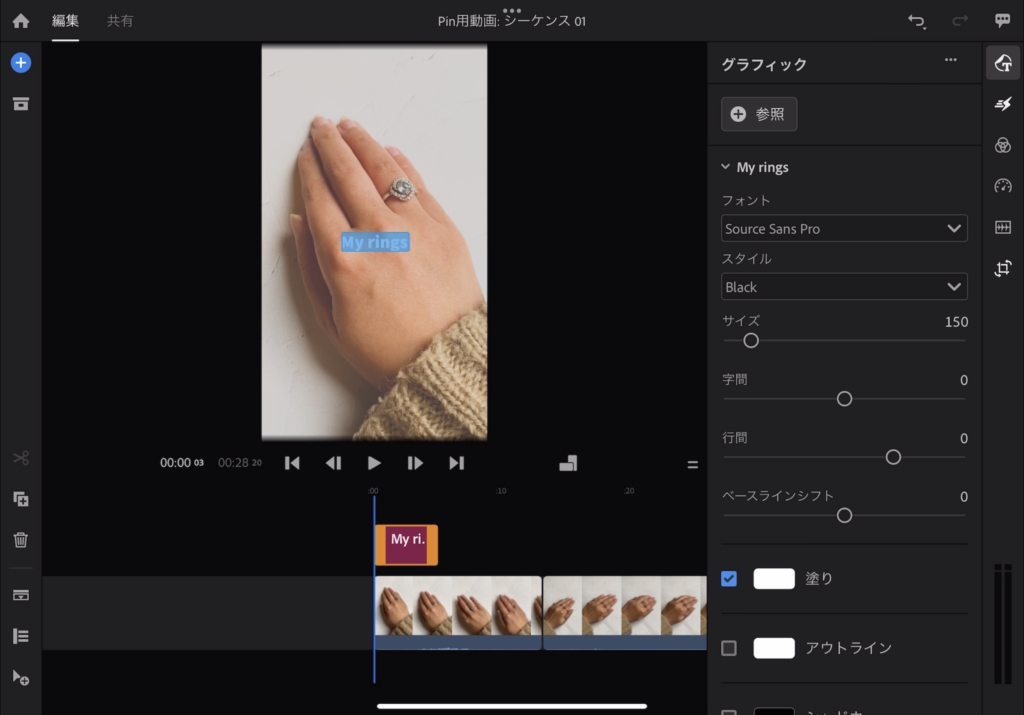
タイトルを選択して文字の変更をします。

文字にエフェクトをかけるときは右側上から2番目「エフェクト」から任意のトランジションを選びます
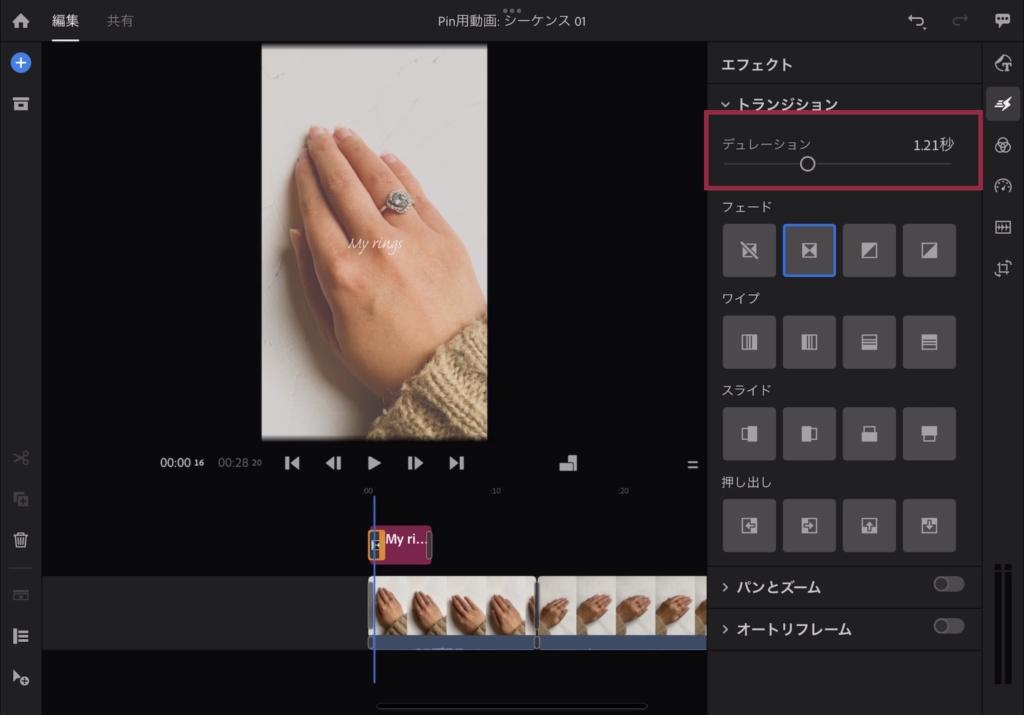
エフェクトは選択すると前後にかけられますが、一部ずつ選択するとそれぞれエフェクトの長さの調整や削除ができます。
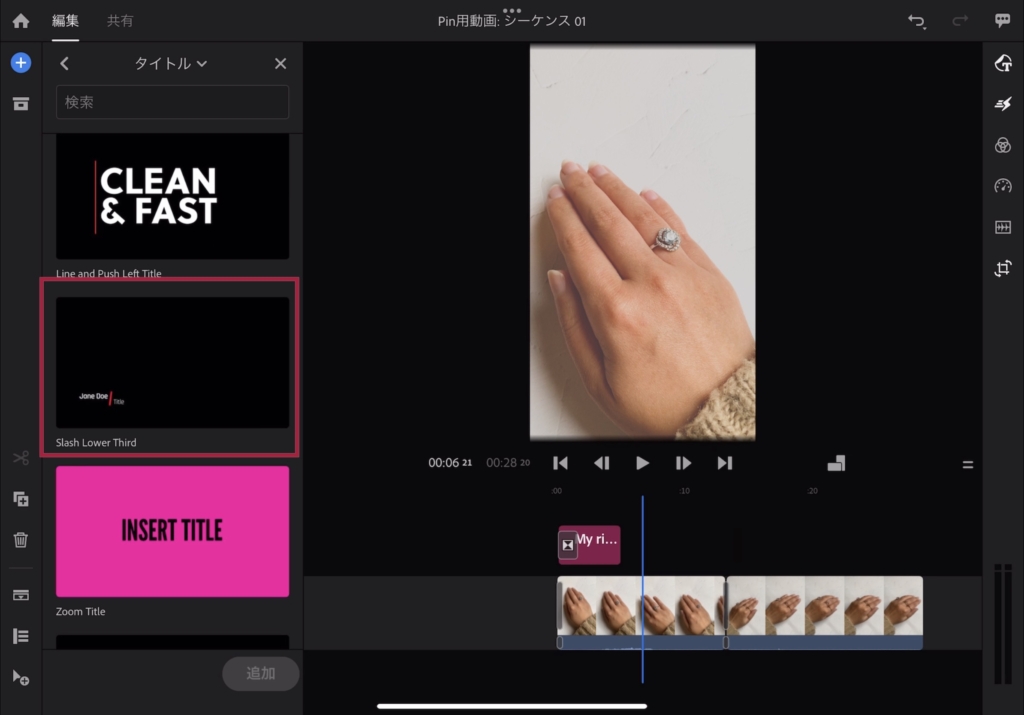
天然石の紹介のテロップにはSlash Lower Thirdを使います。
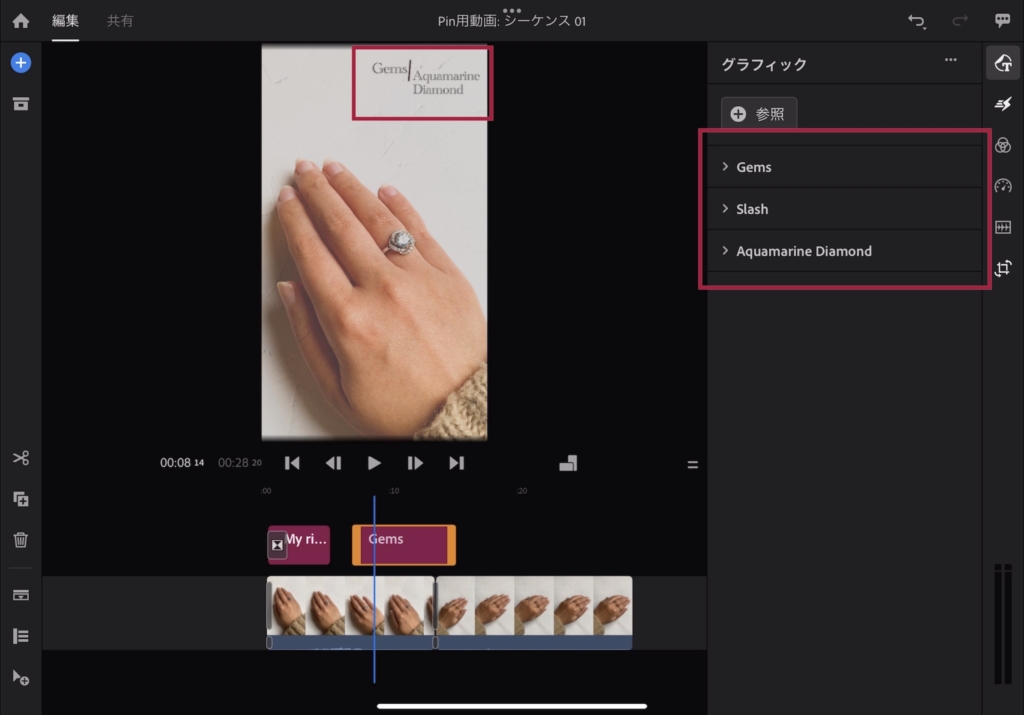
左側の文字、右側の文字、スラッシュ部分の変更ができます。
それぞれ色やフォント・大きさなどを変更して、位置を右上に移動します。

次の動画も同じテロップを使いたいので複製します。
文字を選択して「複製」
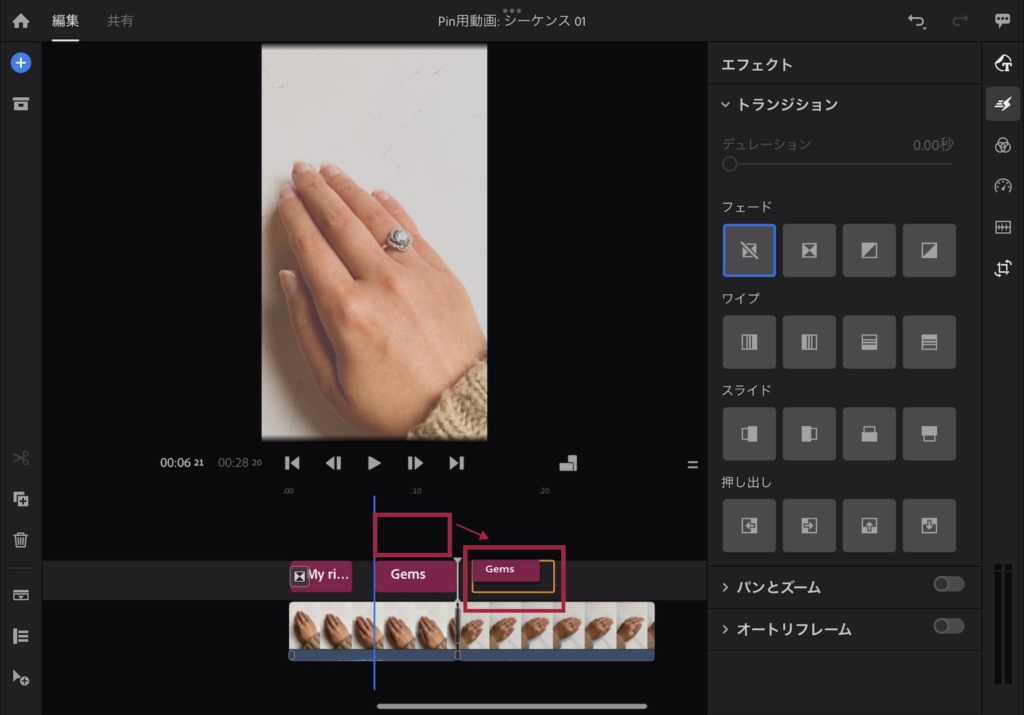
元の画像の上に複製されるので、長押しして移動。
あとは同じように文字の変更をします。
これで完成です!
簡単だけどお洒落な動画がつくれる
今回はAdobePremiere Rushを使って動画をつくってみました。
お手軽にスタイリッシュな動画をつくりたい方におすすめです。
まずは無料で始めてみるといいかも!
AdobeCreativeCloudExpressも良いです(*´艸`*)